Wir brauchten für ein neues Projekt eine neue Währung in Magento, die wir frei bestimmen konnten. Man hätte natürlich eine schon bestehende Währung nutzen und ändern können, aber eine eigene war dann doch schöner.
Was aber noch viel schöner war: Die hervorragende Anleitung von Carsten Förster, der sich dieses Themas angenommen hatte und dies auch für die Nachwelt hinterlegt hat. Die komplette Anleitung kann HIER gefunden werden.
Wir wollten eine neue Währung erstellen, die
BFD heißen und als Symbol BF$ nutzen sollte. Weiterhin sollte sie nur in Deutschland verwendet werden.
Hierfür haben wir folgendes gemacht:
1. Im Verzeichnis lib/Zend/Locale/Data die Datei supplementalData.xml gesucht und geöffnet.
2. Nach
<fractions>
die Zeile
<info iso4217="BFD" digits="0" rounding="0"/>
hinzugefügt. (Um alles schön zu machen habe ich auf alphabetisch Sortierung geachtet, also nach
<info iso4217="AMD" digits="0" rounding="0"/>
und vor
<info iso4217="BHD" digits="3" rounding="0"/>
)
3. In derselben Datei muss nun noch der Bezug zum jeweiligen Land hinzugefügt werden. In meinem Fall wäre dies nur für Deutschland. Somit scrolle ich einige Zeilen nach unten und suche nach
<region iso3166="DE"> <currency iso4217="EUR" from="1999-01-01"/> <currency iso4217="DEM" from="1948-06-20" to="2002-02-28"/> </region>
und mache daraus
<region iso3166="DE"> <currency iso4217="BFD" from="1999-01-01"/> <currency iso4217="EUR" from="1999-01-01"/> <currency iso4217="DEM" from="1948-06-20" to="2002-02-28"/> </region>
4. Nun kann die Datei gespeichert und geschlossen werden. Hochladen nicht vergessen 😉
5. Als nächstes wird die Datei de.xml im selben Ordner geöffnet und ziemlich weit unten nach <currencies> gesucht. Dort ist für jede Währung die ausgeschriebene Variante hinterlegt. Somit suchen wir nach der alphabetisch richtigen Stelle und fügen dann
<currency type="BFD"> <displayName>BF Dollar</displayName> <displayName count="other">BF Dollar</displayName> </currency>
ein.
6. Magento die neue Währung mitteilen. Dies kann wohl auch über das Backend gemacht werden, ich habe es aber im Ordner app/code/core/Mage/Directory/etc mit der config.xml gemacht. Dort ganz einfach bei
<currency>
an der korrekten Stelle BFD einfügen und auf das Komma achten.
7. Nun im Magento Backend den Cache einmal löschen und dann unter System > Konfiguration > Allgemein > Einrichten der Währung die neue Währung auswählen. Fertig!
8. Wer noch ein eigenes Symbol, wie das € hinterlegen möchte, kann dies in der Datei characters.xml im Ordner /lib/Zend/Locale/Data tun und z.B.
<character value = "BF$"> <substitute>BFD</substitute> </character>
einbauen. Weiterhin in der Datei root.xml im selben Verzeichnis
<currency type="BFD"> <symbol>BF$</symbol> </currency>
Jetzt wird als Währungssymbol BF$ angezeigt.
Noch als Hinweis: Diese Änderungen sind alle im Core vorgenommen worden, so dass die große Gefahr besteht, dass nach einem Update alle Änderungen wieder neu gemacht werden müssen!
Und ein letzter Hinweis: Es reicht teilweise nicht nur den Cache zu löschen. Es muss auch mal die Cache Lagerung gelöscht werden.
Genutzt in Magento Version 1.6.2.0 Kommentare? Ergänzungen? Hinweise? Gerne!

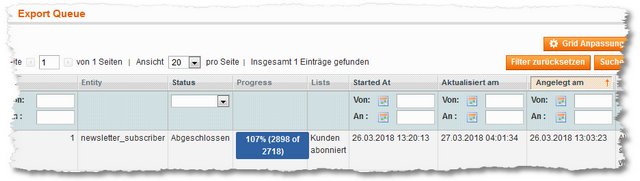
Der Artikel ist zwar schon älter, aktuell dennoch eine sehr große Hilfe für mich. Vielen Dank dafür.
Der Artikel hat mir sehr geholfen!
Leider reicht das wohl bei Magento 2 nicht mehr aus.
Es wird mir einfach keine neue Währung angezeigt im Admin Bereich.
Kleine Anmerkung: Die Stellen, die man ändern soll, kann man leider nicht sehen, da der Browser sowas wie also HTML interpretiert.
Diese Stellen sollten vielleicht eher ind [code]-Blöcke gesetzt werden.
Danke für den Hinweis. Die ganz alten Artikel hatten die HTML-Problematik noch. Das habe ich nur Stück für Stück angepasst, wo es auffiel. Hier ist es nun auch geschehen.